Recent posts

Mind, Body & Soul
Do Not Whistle at Night: South Africas Strangest Superstitions
26 April 2025

Geek Chic
How to Replace A Broken Lenovo Laptop Screen
24 April 2025

Money Talks
Everything You Need to Know About SASSA Status Check
13 April 2025

Mind, Body & Soul
The Genetic Diversity of Cannabis Seeds
12 April 2025
Popular posts
Extravaganza
Trending Music Hashtags To Get Your Posts Noticed
24 August 2018
Geek Chic
How To Fix iPhone/iPad Only Charging In Certain Positions
05 July 2020
Extravaganza
Trending Wedding Hashtags To Get Your Posts Noticed
18 September 2018
Money Talks
How To Find Coupons & Vouchers Online In South Africa
28 March 2019
How To Set Up WordPress eCommerce Tracking With GTM
17 December 2019 | 0 comments | Posted by Che Kohler in Shopaholics
Running your eCommerce business on WordPress is a popular choice for many small businesses looking to break into the digital space. WordPress, along with its eCommerce package WooCommerce has made it easy to adopt WordPress sites into powerful online shopping front ends.
While having an eCommerce store is one challenge; tracking what people look at and want to purchase is something entirely different. Google Analytics offers site owners a fantastic free tool for monitoring eCommerce transactions and attributing the purchases to specific traffic sources or campaigns.
While Google Analytics will track traffic automatically, it will not track transactions by default. To push purchasing data through to Google Analytics, you need to have eCommerce tracking enabled.
If you're running your Google Analytics via Google Tag Manager (which I would always recommend), then here's how to to set up eCommerce tracking on WordPress using GTM.
Already Have GTM Installed
- Download the plugin Google Tag Manager for Wordpress by Thomas Geiger
- Install the plugin
- Navigate to your settings menu
- Click on "Google Tag Manager"
- Under Tag Manager ID - Add your container/account ID
- Select "Off (only add data layer to the page source)"
- Next, select the integration tab
- Click on WooCommerce
- Click save changes
Don't have GTM installed
If you don't have a GTM account, head to tagmanager.google.com and create one first. Once you have an account you can head back to your WordPress site and start with the steps below.
- Download the plugin Google Tag Manager for Wordpress by Thomas Geiger
- Install the plugin
- Navigate to your settings menu
- Click on "Google Tag Manager"
- Under Tag Manager ID - Add your container/account ID
- Select custom injection
- Next, select the integration tab
- Click on WooCommerce
- Click save changes
Open Google Analytics
- Once activated, log in to your Google Analytics dashboard
- Next, you'll need to click on your website name where you want to set up
- eCommerce tracking
- Now, go to the Admin settings in the left-hand sidebar
- On this page, you'll need to go to eCommerce Settings on the right side of your screen
- Next, enable the Status and Related Products options. We've discussed these options above in the introduction
- Once enabled, click on the Next button to continue
Open Google Tag Manager
- Create a new tag
- Give it a name - eCommerce Tracking Tag
- Select Google Analytics Universal Tracking as the tag template
- Set track type to "transaction"
- Pre-tick - Enable overriding settings in this tag
- Add your Google Analytics ID
- Create your trigger
- Select custom event
- Add the following under even name - "gtm4wp.orderCompletedEC"
- Set fire this trigger to "All Custom Events"
- Save your trigger
- Save your tag
- Submit/publish your changes
You're now eCommerce enabled
There you have it; it may be slightly painful jumping between the three interfaces to get it done but trust me it beats having to hard code your eCommerce tracking as we used to have to do in the past.
Happy tracking and I wish you many more sales to come.
Note: If you do not have Google Tag Manager running on your site but would still like to set up eCommerce tracking then check out our article on eCommerce tracking for WordPress using Monster Insights.
Want to improve your eCommerce tracking
If you have no clue on how to set up website tracking and would like an expert to handle it for you, feel free to contact us.
Are you looking to promote your business?
South African Business owners can create your free business listing on nichemarket. The more information you provide about your business, the easier it will be for your customers to find you online. Registering with nichemarket is easy; all you will need to do is head over to our sign up form and follow the instructions.
If you require a more detailed guide on how to create your profile or your listing, then we highly recommend you check out the following articles.
Recommended reading
If you enjoyed this post and have a little extra time to dive deeper down the rabbit hole, why not check out the following posts about eCommerce.
- Choosing the Right Ecommerce Platform for Your Business
- 10 Crucial Magento Mistakes to Avoid When Selling Online
- How To Bootstrap Your eCommerce Businesses
- 10 Emails Every eCommerce Site Should Have
- What Does An SEO Optimised eCommerce Product Detail Page Look Like
- Get More Sales On Your eCommerce Site With Shopping Ads
- 10 Easy Marketing Ideas For eCommerce Sites
- How eCommerce Sites Sabotage Their SEO
Tags: eCommerce, WordPress, Google Tag Manger, Google Analytics
You might also like
How to Replace A Broken Lenovo Laptop Screen
24 April 2025
Posted by Bethany Lawrance in Geek Chic
Replacing a broken Lenovo laptop screen is easier than you think! Our step-by-step guide walks you through the process. Save money and DIY!
Read moreWhat Are Relational Database Management Systems?
28 March 2025
Posted by Che Kohler in nichemarket Advice
Learn what relational database management systems are, how they organize data using tables and relationships, and why they remain essential for busin...
Read more{{comment.sUserName}}
{{comment.iDayLastEdit}} day ago
{{comment.iDayLastEdit}} days ago
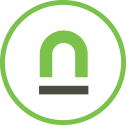 {{blogcategory.sCategoryName}}
{{blogcategory.sCategoryName}}
