Recent posts

Mind, Body & Soul
Do Not Whistle at Night: South Africas Strangest Superstitions
26 April 2025

Geek Chic
How to Replace A Broken Lenovo Laptop Screen
24 April 2025

Money Talks
Everything You Need to Know About SASSA Status Check
13 April 2025

Mind, Body & Soul
The Genetic Diversity of Cannabis Seeds
12 April 2025
Popular posts
Extravaganza
Trending Music Hashtags To Get Your Posts Noticed
24 August 2018
Geek Chic
How To Fix iPhone/iPad Only Charging In Certain Positions
05 July 2020
Extravaganza
Trending Wedding Hashtags To Get Your Posts Noticed
18 September 2018
Money Talks
How To Find Coupons & Vouchers Online In South Africa
28 March 2019
Wordpress Migration: How to successfully move your website to a new host
19 October 2016 | 0 comments | Posted by Shamima Ahmed in nichemarket Advice
For any number of reasons you could decide to move your website hosting to a new service provider:
- Your domain registration and hosting are serviced by two different parties and you long for some consistency in your life.
- It makes more technical sense you use the new host you have your eye on.
- Better service or more cost efficient, or
- Your old host sucks and you ready to move on with your life.
Essential Ingredients for a successful move:
- FTP login details for
old host. - FTP login details for
new host. - kosoleH logins or Cpanel (same as FTP) – admin or domain level is efficient.
- FTP Program (I recommend FileZilla)
- Set up both your old and new host FTP details
- A text editor (I recommend Sublime Text but notepad will work fine too)
- A little hair on your teeth!
Step 1: Create a back up of your website files
Here we will copy all the website files and folders, including the WordPress themes and plugins associated with your site. This can seem like- Open up your FileZilla FTP program.
- Connect to your old host.
- Force all hidden files to show (
filezilla : Click onserver in the main menu and select force hidden files). - Navigate to your website location (usually found in public
html ). - Create a folder on your local computer.
- Copy all files and folders to this location.
- Allow the copy process to proceed
Step 2: Exporting your sites’s Wordpress database
Don't let all the points below scare you, exporting your database really quick. It’s the downloading that might take a while.Access phpMyAdmin
- Login to Konsole or Cpanel
- Choose the website or domain you want to move.
- Choose managed services from the left sidebar
- Select Manage MSQL
- Select phpMyAdmin.
Export database from phpMyAdmin
- From the left sidebar menu select the database that contains your WordPress installation.
- Select the export tab
- The default settings are sufficient for export.
- Click the Go button and choose a location to save on your local computer.
Step 3: Create a new database on your NEW host
This is an essential step before we can proceed with- Login to
KonsoleH or Cpanel of your new host. - Select the domain
- Choose managed services from the left sidebar
- Select Manage MSQL
- Click add
new database - Confirm with add and you
done .
Step 4: Import the old database:
- Launch phpMyAdmin on the new hosting account from the
konsole or Cpanel dashboard. - Select the database you just created from the side panel.
- Choose import from the top navigation.
- Select choose file and browse to the location you saved the old the old database
to . - Uncheck partial import
checkbox . - Click Go
Step 5: AMEND the wp-config.php file of your site.
This file configures all the details of your website including which database to pull information from. We will now update this file with your new database details:- Navigate to the back location your site on your local
- Find the wp-config.php file
- Open up in your text editor.
- Database name:
Find the following line in the wp-config.php file:
define('DB_NAME', 'db_name'); andnbsp;
The db_name will contain the name of your old MySQL database. Replace this with the name of the new database you created in step 3.
- Database username:
Find the following line in the wp-config.pho file:
define('DB_USER', 'db_user');andnbsp;
Replace the db_user with the new one created - also labelled as login sometimes in the database info.
- Database password:
Find the following line in the wp-config.pho file:
define('DB_PASSWORD', 'db_pass');andnbsp;
Replace the db_pass with the new password provided by the host.
- Database host:
Find the following line in the wp-config.pho file:
define('DB_HOST', 'db_host);andnbsp;
Replace the db_host with the new host details provided in your database details. Its also
Step 6: Upload the Wordpress files to your new host.
We almost there! All we have to is upload the WordPress files to the new host.- Open up your Filezilla FTP program.
- Connect to your new host.
- Navigate to the public HTML folder.
- Copy all the files from the backup folder on your local computer to the public HTML file.
Tags: host migration, How to, Wordpress, wordpress migration
You might also like
How to Replace A Broken Lenovo Laptop Screen
24 April 2025
Posted by Bethany Lawrance in Geek Chic
Replacing a broken Lenovo laptop screen is easier than you think! Our step-by-step guide walks you through the process. Save money and DIY!
Read moreMastering Personalization in Digital Marketing
31 March 2025
Posted by Željka Ristic in Industry Experts
We look at the best content marketing tools to boost engagement and growth and build sustainable marketing campaigns that drive users to take action
Read more{{comment.sUserName}}
{{comment.iDayLastEdit}} day ago
{{comment.iDayLastEdit}} days ago
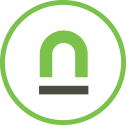 {{blogcategory.sCategoryName}}
{{blogcategory.sCategoryName}}

