Recent posts

Geek Chic
How to Replace A Broken Lenovo Laptop Screen
24 April 2025

Money Talks
Everything You Need to Know About SASSA Status Check
13 April 2025

Mind, Body & Soul
The Genetic Diversity of Cannabis Seeds
12 April 2025

Money Talks
How Small Businesses Can Leverage Blockchain Technology
02 April 2025
Popular posts
Extravaganza
Trending Music Hashtags To Get Your Posts Noticed
24 August 2018
Geek Chic
How To Fix iPhone/iPad Only Charging In Certain Positions
05 July 2020
Extravaganza
Trending Wedding Hashtags To Get Your Posts Noticed
18 September 2018
Money Talks
How To Find Coupons & Vouchers Online In South Africa
28 March 2019
How to manage User Roles in Google My Business Listings
27 June 2017 | 0 comments | Posted by Shamima Ahmed in nichemarket Advice
Over the past few months, we have seen
As digital marketing practitioners, we are so used the constant evolution of these platforms that we automatically adapt to changing our behaviour without even noticing. But as a business specialising in your own niche, these changes don't always make the most sense to you. nichemarket have been receiving numerous requests from clients, confused about the process when we sent them the standard instruction links to Google's documentation.
Thus we put together a small guide as to how to manage User Roles in Google my Business:
- Types of User Roles for Google My Business
- Add owners or managers to Google My Business
- Remove owners or managers to Google My Business
Types of User Roles for Google My Buisiness
There are three types of users for listings:
- Owners,
- Managers, and
- Communications managers.
Each User roles hs different levels of capabilities which allow an owner to share management of a listing with multiple people without having to share personal account information.
Each listing can have multiple owners, but only one primary owner. Owners and primary owners have the same capabilities, but a primary owner can't remove themselves from a listing until they transfer their primary ownership to another user.
Managers have all of the capabilities of an owner, except for particularly sensitive capabilities such as removing the listing or managing access to it.
Communications managers have the capabilities of a manager, except for editing business info, starting a Hangout on Air, or managing videos on YouTube. Please see a list of capabilities below:
| Capability | Owner | Manager | Communications manager |
|---|---|---|---|
| Add and remove managers | |||
| Remove listings | |||
| Edit business info | |||
| Manage YouTube videos and Hangouts on Air | |||
| Respond to reviews | |||
| Complete most other actions |
Only an owner can add or remove users. However, a manager may remove himself or herself from a listing. Google Groups can't be added as managers or owners of listings.
Add owners or managers
- Sign
into Google My Business. - Make sure you logged into the correct account if your Google My Business listings are not associated with your default google account on your browser.
- If you have a
buiness account, choose it from the home screen. Skip this step if you do not have a business account.
- From the location list, find the listing in question and select manage location:

- The listing settings will open, from the
lef -side menu select users. - In the top right corner of the "Managers of [your business]" box that appears, click the "Invite new managers" icon
- Select the user’s role by clicking Owner, Manager, or Communications manager below their name.
- Click Invite. Invitees will have the option to accept the invitation and immediately become listing owners or managers.
This window displays all active owners and managers, as well as people who have been invited to become owners or managers. You can cancel pending invitations by clicking the X in the row with the invitation you want to remove. When an invitation is accepted, the owners of the listing will be notified via email. All users in the account can view the names and email addresses of the owners and managers of the listing.
Remove owners or managers
- Sign
into Google My Business. - Make sure you logged into the correct account if your Google My business listings are not associated with your default google account on your browser.
- If you have a
buiness account, choose it from the home screen. Skip this step if you do not have a business account. - From the location list, find the listing in question and select manage location.
- The listing settings will open, from the left-side menu select users.
- Click the X in the row of the person you'd like to remove.
If you can't click the X in the person's row, it could mean that:
- You're trying to remove the primary owner from the listing. Transfer primary ownership to someone else, then remove the user from the listing.
- You're signed in as a manager. Only owners can remove other owners and managers
When a user is removed, they'll be notified via email. When you remove a user, that person will no longer be able to edit business information or take any administrative actions for the listing. However, all of their past responses to reviews, posts, comments, and other actions will remain intact.
Contact us
If you want to know more about Google My Business, don’t be shy we’re happy to assist. Simply contact us here
More on Google my Business:
You might also like
What Are Relational Database Management Systems?
28 March 2025
Posted by Che Kohler in nichemarket Advice
Learn what relational database management systems are, how they organize data using tables and relationships, and why they remain essential for busin...
Read moreThe Role of Customer Service in Selecting a Forex Broker
29 March 2025
Posted by Cornelia Ekong in Money Talks
Discover why excellent customer service is crucial when choosing a Forex broker, and learn how to evaluate support quality before committing your cap...
Read more{{comment.sUserName}}
{{comment.iDayLastEdit}} day ago
{{comment.iDayLastEdit}} days ago
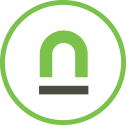 {{blogcategory.sCategoryName}}
{{blogcategory.sCategoryName}}


