Recent posts

Mind, Body & Soul
Do Not Whistle at Night: South Africas Strangest Superstitions
26 April 2025

Geek Chic
How to Replace A Broken Lenovo Laptop Screen
24 April 2025

Money Talks
Everything You Need to Know About SASSA Status Check
13 April 2025

Mind, Body & Soul
The Genetic Diversity of Cannabis Seeds
12 April 2025
Popular posts
Extravaganza
Trending Music Hashtags To Get Your Posts Noticed
24 August 2018
Geek Chic
How To Fix iPhone/iPad Only Charging In Certain Positions
05 July 2020
Extravaganza
Trending Wedding Hashtags To Get Your Posts Noticed
18 September 2018
Money Talks
How To Find Coupons & Vouchers Online In South Africa
28 March 2019
How To Fire a GTM Tag on Multiple Unique Pages
31 May 2018 | 0 comments | Posted by Che Kohler in nichemarket Advice
Google Tag manager has become a revolutionary tool for digital marketers and site owners. Giving us a code-free solution to create, update and maintain marketing tech and tracking on websites has made our lives a whole lot easier, and personally, I can't see myself running a site without it.
Google Tag manager has a range of built-in features for you to take advantage of but every so often you might want to do something out of the ordinary which the usual template doesn't cater for. One question I get pretty often is how to fire your tags to some specific pages without creating multiple triggers.
Since I've been getting this question a lot and thought it best to put together an easy to use tag manager tutorial.
Why would I use this?
It all depends on you and how your site is set up. Let's say for argument's sake you have multiple thank you pages. One for existing customers and one for new customers. When a user completes the purchase process, they are sent to the URL applicable to them.
Now let's say you want to track both pages as a single conversion group for your marketing tags, you can do so via this method.
Fire tags to specific pages
How to create a trigger that fires a tag to specific pages:
- Open Google Tag Manager and navigate to your account
- Head off to triggers which can be found on the navigation bar on your right
- Select "New" Trigger
- Give your trigger a name - IE. Multiple Page Trigger
- Under trigger configuration select "page view" as the trigger type
- Select trigger fires on "Some page views"
- Under the trigger event select page URL
- Under the condition select "matches RegEX"
- Under the final condition,
field adds the end of the URL you would like to match in brackets and separate them with a pipe. - Example (thank-you-exisiting-customer|thank-you-new-customer)
- Save your trigger

Now that you have the trigger available simply apply the trigger rule you want to the specific tags, and you're done.
To exclude specific pages from firing your tag
Alternatively, you may want to exclude certain pages on your site from firing specific tags, this would be a nightmare to do one at a time and is ideal for pages that sit in different directories on your site. How to create a trigger that excludes specific pages from firing your tags
- Open Google Tag Manager and navigate to your account
- Head off to triggers which can be found on the navigation bar on your right
- Select "New" Trigger
- Give your trigger a name - IE. Multiple Exclude Page Trigger
- Under trigger configuration select "page view" as the trigger type
- Select trigger fires on "Some page views"
- Under the trigger event select page URL
- Under the condition select "does not match RegEX"
- Under the final condition, field
add the end of the URL you would like to match in brackets and separate them with a pipe. - Example (thank-you-exisiting-customer|thank-you-new-customer)
- Save your trigger

Now that you have the trigger available simply apply the trigger rule you want to the specific tags, and you're done.
Get specific
I've found this little trick pretty useful when creating tags, especially for conversion tracking tags like your Facebook Event Pixel, Twitter Conversion Pixel, Adwords Conversion tag or Floodlight sales tags.
Depending on how your site is set up this trick gives you more control over your tracking and can help you produce more accurate data for 3rd party tools to use when analysing your site visitors user behaviour.
Contact us
If you want to know more about Google Tag Manager, don’t be shy we’re happy to assist. Simply contact us here
Tags: google tag manager, tracking
You might also like
The Genetic Diversity of Cannabis Seeds
12 April 2025
Posted by Alina Jones in Mind, Body & Soul
A look into the South African heritage of cannabis growing and how the country has taken the plant in terms of growing it into a viable industry & th...
Read moreWhat Are Relational Database Management Systems?
28 March 2025
Posted by Che Kohler in nichemarket Advice
Learn what relational database management systems are, how they organize data using tables and relationships, and why they remain essential for busin...
Read more{{comment.sUserName}}
{{comment.iDayLastEdit}} day ago
{{comment.iDayLastEdit}} days ago
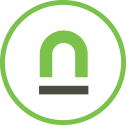 {{blogcategory.sCategoryName}}
{{blogcategory.sCategoryName}}
Google-tag-manager-805x452.png)
