Recent posts

Mind, Body & Soul
Do Not Whistle at Night: South Africas Strangest Superstitions
26 April 2025

Geek Chic
How to Replace A Broken Lenovo Laptop Screen
24 April 2025

Money Talks
Everything You Need to Know About SASSA Status Check
13 April 2025

Mind, Body & Soul
The Genetic Diversity of Cannabis Seeds
12 April 2025
Popular posts
Extravaganza
Trending Music Hashtags To Get Your Posts Noticed
24 August 2018
Geek Chic
How To Fix iPhone/iPad Only Charging In Certain Positions
05 July 2020
Extravaganza
Trending Wedding Hashtags To Get Your Posts Noticed
18 September 2018
Money Talks
How To Find Coupons & Vouchers Online In South Africa
28 March 2019
Excel Formulas Every Digital Marketer Should Know
16 August 2018 | 0 comments | Posted by Shamima Ahmed in nichemarket Advice
The Digital Marketing life is hard as it is without having to worry about impressing the boss with complex and intricated formulas to show off your great progress.
Why use formulas?
I'm a firm believer in making life easier by being a little bit smarter. Sometimes it may take a little more time to set up formulas in your sheet but once they implemented, you can literally use them for years to come and will save you a bunch of hours.The most comprehensive excel cheat sheet
This blog will mainly focus on formulas to help you yield useful stats in your reports stats in your reports. If you are looking for some formatting solutions in MS Excel and Google Sheets take a look at this post.Basic built-in formulas for number crunching
If You already familiar with the basics, you can skip this part. More for newbs who need a bit of an intro to the power of Excel formulas.- Average: This quickly Allows you to calculate the average of a set of numbers. Example formula is as follows:
- Sum: This quickly Allows you to calculate the sum of a set of numbers. Example formula is as follows:
- Max: This quickly helps you to find the largest number in a range of numbers. Example formula is as follows:
- Min: This quickly helps you to find the smallest number in a set of numbers. Example formula is as follows:
- Count: This formula counts the number of cells that contain numbers in a specific range. Example formula is as follows:
=Average(A1:A7) *Where A1=Sum(A1:A7) *Where A1=Average(A1:A100) *Where A1=Min(A1:F100) *Where A1:F100 is the range of cells chosen. Edit range to suit your target cells. =Count(B1:B17) *Where B1:B17 is the range of cells chosen. Edit range to suit your target cells. Some More Useful Formulas for Number Crunching
These formulas are a little more advanced some are not standard and require a bit of thinking for calculation. Some are standard and built-in, and you may not think they would be useful, but trust me they are!!!- If statements:
- Check if targets were met
- Compare two sets of data to see if they match
- Find all users that have made a purchase in the last few months.
- Conversion Rate
- Click through rates (clicks/total impressions)
- Lead generation rates (leads/total encounters or traffic)
- Sales (sales or transactions/total traffic)
- % Growth
This is a formula based on logic, it checks whether certain conditions are met, you can set teh outcome to show certain values if the statement is true or false. This handy if you looking to confirm almost anything in your data, such as:
Of course, conditions can only be found if data is present in the sheet. If Statement Formula: =if(logic_test,value_if_true,value_if_false) If we look at the example below:

D shows whether targets were met or not. We can quickly create the output in column D with the following formula: =IF(B2>=C2,"Target Met","Target Missed")Drag the formula down into the rest of column D and it will populate quickly.
Quickly Calculate How well your sales or lead generation tools ae performing, or any sort of action. Example formula is as follows: =(number_of_target_interactions/total_interactions)*100 This can be used to calculate different types of outcoems, such as:
Growth rate can be used to caluculate to compare the present performance with past performance for almost any metric, such as: traffic, transactions, bookings, revenue, etc. =((present-past)/past)*100
Useful Formulas for Manipulating Text
These formulas are a little more advanced some are not standard and require a bit of thinking for calculation. Some are standard and built-in, and you may not think they would be useful, but trust me they are!!!- Concatenate:
- Len:
- Proper, Lower and Upper
Concatenate is a super useful formula that allows you to join unlimited text strings from multiple cells. You can also add in manual bits of text. Example formula is as follows: =Concatenate(text1,text2)

So if you wanted to combine some text from cell A12 and B12, you could do the following: =Concatenate(A12,A12)
Len helps you to count the number of characters used in a text string. For example, if you wanted to count the number of characters in the sentence cell A1, you would use the following formula:
=len(A1)

These function is very useful if you need to change the casing of sentences. Proper yields a capital letter for each word in the text string while lower and upper changes all the letters in the text string to lower and uppercase.
=Proper(A1)

From the above, you can see Proper formula was applied for A1, while cells B2 and B3 contain formulas for lowercase and uppercase. They were implemented as follows.
=Lower(A2)
=Upper(A3)
Contact us
If you have any tips to on how to implement formulas in a spreadsheet or would like us to demonstrate a specific method, comment below or contact us here.
You might also like
How Small Businesses Can Leverage Blockchain Technology
02 April 2025
Posted by Nicholas Tay in Money Talks
Unlock growth with blockchain! Discover how small businesses can use this tech for secure transactions, supply chain transparency and innovative solu...
Read moreEverything You Need to Know About SASSA Status Check
13 April 2025
Posted by Azhar Khanzada in Money Talks
A guide for 2025 for anyone looking to apply for a SASSA grant or would like to keep up to date with the status of your grant from application to red...
Read more{{comment.sUserName}}
{{comment.iDayLastEdit}} day ago
{{comment.iDayLastEdit}} days ago
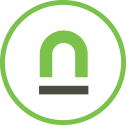 {{blogcategory.sCategoryName}}
{{blogcategory.sCategoryName}}

