Recent posts

Geek Chic
How to Replace A Broken Lenovo Laptop Screen
24 April 2025

Money Talks
Everything You Need to Know About SASSA Status Check
13 April 2025

Mind, Body & Soul
The Genetic Diversity of Cannabis Seeds
12 April 2025

Money Talks
How Small Businesses Can Leverage Blockchain Technology
02 April 2025
Popular posts
Extravaganza
Trending Music Hashtags To Get Your Posts Noticed
24 August 2018
Geek Chic
How To Fix iPhone/iPad Only Charging In Certain Positions
05 July 2020
Extravaganza
Trending Wedding Hashtags To Get Your Posts Noticed
18 September 2018
Money Talks
How To Find Coupons & Vouchers Online In South Africa
28 March 2019
How to use Laptop as Monitor for PS4
21 October 2020 | 0 comments | Posted by Joan Davis in Geek Chic
Do you always have to fight with your siblings over who has control over the TV? And isn’t that a sad time when you don’t have access to your TV and want to play PS4? We have the perfect solution for you that will let you enjoy PS4 on your desired laptop.
You won’t ever have to worry about your TV being under-repair or unavailable for you.
Let us move on to the steps for how to use a laptop as a monitor for PS4. We can do this by two methods- using Remote Play or through a Capture card. I would recommend you to use Remote Play as it is offered by Sony itself for PC and Mac users to enjoy PS4 gaming on their preferred computer display devices.
Use a laptop as a monitor for PS4 using Remote Play
What do you need?
- PS4 Console
- High-speed internet connection
- USB Cable
- PC
Step 1
Download the Remote Play app from the Sony website that is compatible with your laptop. Update the app if you have it already installed.
Step 2
Open ‘Settings’ in your Console. Click on ‘PlayStation Network’ and choose ‘Account Management’. Under ‘Account Management’ enable the option for ‘Active as Primary PS4’.
Make sure you have the latest version of the software in your console. If not already, then update it through ‘System Software Update’.
Step 3
Enable the ‘Remote Play Connection Settings’ under ‘Settings’ on your Console. You might want to put your console in rest mode instead of ON to be able to use Remote Play on your PC.
Step 4
Toggle ‘Enable Turning On’ under the ‘Power Save Settings’ to run your console from the network.
Step 5
Open the Remote Play app on your PC and click on ‘Settings’ options. Adjust the fps and resolution settings as per your screen to get the optimum display for a nicer gaming experience.
Step 6
Connect the gaming controller to your PC using a USB cable. You can also make a wireless connection by holding the ‘Playstation’ and ‘Share’ button simultaneously on your controller. Once the controller’s LED starts flashing, connect it to the computer via a USB cable.
Step 7
Click the ‘Start’ button on your Remote Play app and login with your console credentials. The app will automatically select your PS4 in the system and connect to it.
You are all set to use your laptop as a monitor for enjoying PS4.
Use a laptop as a monitor for PS4 through a capture card
What do you need?
- PS4 Console
- Video Capture Card
- High-speed wireless internet connection
- Dual function HDMI
- Laptop
- Enabled file sharing
Step 1
Firstly, you need to turn on the file-sharing option in the Settings of your console’s menu and connect the computer to PS4 through a wireless internet connection.
Step 2
Plug the Video Capture Card into the USB port of your computer and install it.
Step 3
Use an S video connection to connect the gaming console to the video card. Make sure that the HDMI-in is linked to the capture card and HDMI-out is linked to the gaming console.
Step 4
Now, all you have to do is turn the console on and run the Video Capture Card software on your system. This will enable you to view the console on your computer display.
Voila! You are all set to play the PS4 on your laptop using a Video Capture Card.
Final thoughts
You have all the required steps to run your console on your laptop. Make sure you try it with the Remote Play app first. If you still can’t use your laptop as a computer for PS4, you can make use of the Video Capture Card. Follow these steps, and you are ready to enjoy your PS4 gaming sessions on your laptop.
Tell us your story
Would you like to write for nichemarket just like Joan has? Find out how to submit a guest post and when you're ready, you can contact us.
Are you looking to promote your business?
South African small business owners can create your free business listing on nichemarket. The more information you provide about your business, the easier it will be for your customers to find you online. Registering with nichemarket is easy; all you will need to do is head over to our sign up form and follow the instructions.
If you require a more detailed guide on how to create your profile or your listing, then we highly recommend you check out the following articles.
Recommended reading
If you enjoyed this post and have a little extra time to dive deeper down the rabbit hole, why not check out the following posts on gaming.
- Racing Games To Try When The Petrol Price Keeps You in the Slow Lane
- Trending Hashtags For Gamers and Gaming Streamers
- 6 Nostalgia Marketing Products That Pull Our Heart Strings
- The 4 Essentials of a Killer Home Theatre Setup
Tags: Playstation, Gaming, Guest Post
You might also like
How to Replace A Broken Lenovo Laptop Screen
24 April 2025
Posted by Bethany Lawrance in Geek Chic
Replacing a broken Lenovo laptop screen is easier than you think! Our step-by-step guide walks you through the process. Save money and DIY!
Read moreEverything You Need to Know About SASSA Status Check
13 April 2025
Posted by Azhar Khanzada in Money Talks
A guide for 2025 for anyone looking to apply for a SASSA grant or would like to keep up to date with the status of your grant from application to red...
Read more{{comment.sUserName}}
{{comment.iDayLastEdit}} day ago
{{comment.iDayLastEdit}} days ago
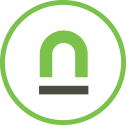 {{blogcategory.sCategoryName}}
{{blogcategory.sCategoryName}}
