Recent posts

Money Talks
Everything You Need to Know About SASSA Status Check
13 April 2025

Mind, Body & Soul
The Genetic Diversity of Cannabis Seeds
12 April 2025

Money Talks
How Small Businesses Can Leverage Blockchain Technology
02 April 2025

Industry Experts
Mastering Personalization in Digital Marketing
31 March 2025
Popular posts
Extravaganza
Trending Music Hashtags To Get Your Posts Noticed
24 August 2018
Geek Chic
How To Fix iPhone/iPad Only Charging In Certain Positions
05 July 2020
Extravaganza
Trending Wedding Hashtags To Get Your Posts Noticed
18 September 2018
Money Talks
How To Find Coupons & Vouchers Online In South Africa
28 March 2019
How To Track On Site Telephone Calls With GTM & Google Ads
19 February 2019 | 0 comments | Posted by Che Kohler in nichemarket Advice
Reaching customers online comes in all shapes or forms and while businesses spend millions each year improving their websites with the aim of allowing customers to have a self-service experience many still prefer speaking to someone. Telephone calls from online ads are a reliable way to gather leads which is why Google Ads offers a call ads service and why your NAP (name, address and phone number) is so important.
Many businesses today run perfectly well by promoting their phone number and converting users this year especially when you're a locally based service. Calls eliminate friction that a site could cause and reduce conversion while a website can never replace the personal touch many customers crave.
Tracking calls that convert from your ads or your site are essential to making sure you're driving the right users, and you're not wasting ad spend or missing out on possible leads.
Tracking website calls
Google Ads offers users the ability to call a business directly from search but not every user will take up the option, some would prefer to check out the website before making that call, and those that do are ignored by Google Ads standard call tracking. To track calls from a phone number on a site you can use phone call conversion tracking to see how effectively your ads lead to phone calls from your website. When someone visits your website after clicking one of your ads, website call conversion tracking can help you identify and measure calls from your site.
This kind of conversion tracking tracks a call as a conversion when it lasts longer than a minimum length you set. This way, you can filter out shorter calls that probably don’t include sales or other valuable actions for your business.
If you're looking for more tips on getting local customers to your business then I recommend you check out our article - How To Get Local Customers With Online Marketing
How to set up on-site call tracking
If you use another system to track when calls lead to sales or other conversions, you might want to create an import calls conversion action instead. Or, you can see all call conversion actions in the article on Using phone call conversion tracking. Website call conversions only work if you have call extensions enabled. The phone number you set in your call extension is used to track calls from your website. Learn how to Use call extensions
The benefits of on-site call tracking
You can use dynamically-generated Google forwarding numbers that replace your business number on your site, without any cost to you. As a result, you can see which specific keywords, ads,
Requirements for on-site call tracking
Here's what you'll need before you can set up conversion tracking for calls from a website:
- A Google Ads account:
- An active call extension: You'll need at least one call extension. You can set this up before or after creating a call conversion action.
- A business in an eligible country: Google forwarding numbers are currently available in these countries.
- A website: This is where you'll put the conversion tracking code (called a "tag").
- Ability to edit website: Either you or your webmaster will need to be able to add the conversion tracking tag to your site and add a JavaScript snippet to replace your business number with a Google forwarding number.
Calling is currently available in the following countries
- Australia
- Belgium
- Brazil
- Canada
- Czech Republic
- Denmark
- France
- Germany
- Hungary
- India
- Japan
- Ireland
- Israel
- Italy
- Mexico
- Poland
- Romania
- Russia
- Slovakia
- South Africa
- Spain
- Sweden
- Switzerland
- United Kingdom
- The United States
Create a conversion action
- Sign in to your Google Ads account
- In the upper right corner, click the tools icon, and under "Measurement," click "Conversions
- Click the plus button
- Click Phone calls.
- Select Calls to a phone number on your website.
- Next to “Conversion name,” enter a name for the conversion you’d like to track, such as “newsletter sign up” or “wedding bouquet purchase.” This will help you recognise this conversion action later in conversion reports. An example might be "Flower phone orders" or "Booking calls."
- Next to “Category,” select a description for your conversion action from the drop-down. The category allows you to segment your conversions in reports so that you can see similar conversions together.
- Next to “Value,” enter a value for each call, or select Don’t use value if you'd prefer not to count one.
- Next to “Count,” select how to count these conversions.
- One. This setting is best for leads, such as a sign-up form on your website, when only one conversion per ad click likely adds value for your business.
- Every. This setting is best for
sales, when every conversion likely adds value for your business.
- Click Call length. Enter the minimum length, in seconds, that a phone call needs to last to be counted as a conversion.
- Click Conversion window. Select a conversion window for this conversion action. The window can be as short as one week or as long as 60 days.
- (Advanced) Click Include in "Conversions." Opting into this setting—selected by default—will include data for this conversion action in your "Conversions" reporting column. If you uncheck this setting, data will still be included in the "All conversions" column. Data in the “Conversions” column is used by automated bid strategies like Target return on ad spend, Enhanced cost-per-click, or Target CPA. So, if you use an automated bid strategy to optimize for conversions, and you don’t want to include this particular conversion action in your bid strategy, you can uncheck this setting. Otherwise, leave it checked. Learn more about the "Include in 'Conversions'" setting.
- Click Create and continue.
You’ll now see a screen with next steps to finish setting up conversion tracking.
Set up your conversion tracking tag
To set up conversion tracking for the first time, you'll need to add two code snippets to your website: the global site tag and a phone snippet.
The global site tag adds website visitors to your "All visitors" remarketing lists (if you've set up remarketing) and sets new cookies on your domain, which will store information about the ad click that brought someone to your site. Note that your Google Ads conversion tracking tag will be able to use this click information to attribute a conversion to your Google Ads campaigns. Please ensure you're providing users with clear and comprehensive information about data collection, and obtaining consent where legally required.
You must install the global site tag on every page of your website, but you need only one global site tag for each Google Ads account.
The phone snippet replaces a phone number on your website with a Google forwarding number. Install this snippet on site pages where your phone number appears.
- Under “Global site tag,” select the option that best describes your situation and follow the instructions for installing the tag:
- I haven’t installed the global site tag on my website: Choose this option if it’s your first time setting up the tag for a conversion action in your account and you haven’t installed the global site tag from another Google product. This option shows the full global site tag. To install the tag, copy the tag code and paste it between the <head></head> tags of every page of your website.
Here’s an example of a global site tag, where “CONVERSION_ID” stands for the conversion ID that’s unique to your Google Ads account:
<script async src="https://www.googletagmanager.com/gtag/js?id=AW-CONVERSION_ID"></script>
<script>
window.dataLayer = window.dataLayer || [];
function gtag(){dataLayer.push(arguments);}
gtag('js', new Date());
gtag('config', 'AW-CONVERSION_ID');
</script>
I installed the global site tag on my website from another Google product (example: Google Analytics) or another Google Ads account: If this option applies to you, you won’t need to add the global site tag to your website again; however, for conversion tracking to work for this account, you’ll need to add the config command (the piece of code that contains your conversion ID) to every instance of the global site tag. This option shows that command, where “AW-CONVERSION_ID” stands for your account’s conversion ID:
gtag ('config ', 'AW-CONVERSION_ID');
Add the config command to every instance of the global site tag on your website, right above the </script> end tag.
Here’s an example of a global site tag that’s configured for both Google Analytics and Google Ads, with the config command for the Google Ads account highlighted:
<script async src="https://www.googletagmanager.com/gtag/js?id=GA-_TRACKING_ID">
</script>
<script>
window.dataLayer = window.dataLayer || [];
functiongtag (){dataLayer.push(arguments);}
gtag ('js', new Date());gtag ('config ', 'GA_TRACKING_ID');
gtag ('config ', 'AW-CONVERSION_ID');
</script>- I already installed the global site tag on my website when I created another conversion action in this Google Ads account: If this option applies to you, you don’t need to add the global site tag again to your website. Just make sure that the global site tag appears on every page of your site and that the config command in each instance of the tag contains your account’s conversion ID. You’ll see your conversion ID when you select this option.
- I haven’t installed the global site tag on my website: Choose this option if it’s your first time setting up the tag for a conversion action in your account and you haven’t installed the global site tag from another Google product. This option shows the full global site tag. To install the tag, copy the tag code and paste it between the <head></head> tags of every page of your website.
(Optional) Modify the global site tag based on your preferences:
If you don’t want the global site tag to add website visitors to your remarketing lists, add the highlighted portion below to your global site tag’s config command:
gtag ('config ', 'AW-CONVERSION_ID', {'send_page_view': false});If you don’t want the global site tag to set first-party cookies on your site’s domain, add the highlighted portion below to your global site tag’s config command:
gtag ('config ', 'AW-CONVERSION_ID', {'conversion_linker': false});
We don’t recommend doing this as it will lead to less accurate conversion measurement.
Copy the global site tag, then follow the instructions to add it to your website.
Next to “Phone snippet,” select one of the following options:
Enter your phone number as it appears on your website. Enter the phone number that you want to track calls to. Make sure to enter the exact digits that appear on your website. For example, if the number on your website has a country code, include the country code here. If the number on your website does not have a country code, do not include the country code here. Then, click Create snippet. (Note that this option doesn’t work if you want to track multiple phone numbers on your website.)
Example: You list the number on your website as 1-650-555-5555. You should enter the number as 1-650-555-5555. If you enter 650-555-5555, or 555-5555, Google Ads won’t be able to properly find your number and track your conversions.Don’t enter a number. You’ll need to edit your website code manually. If you select this option, you’ll need to follow the instructions below to edit your website code manually after you install your tag. This option is more advanced and is recommended only if you’re comfortable using JavaScript. You should use this option if you want to track calls to multiple phone numbers on your website.
Under “Install the phone snippet,” you’ll now see the code for the phone snippet based on the option you selected. Copy the snippet to add it to your website now, or click Download snippet to add it later.
Open up the HTML for the page where the phone number appears on your website.
Between the head tags (<head></head>) of the page, paste the phone snippet, right after the global site tag.
Save the changes to your webpage.
Click Next.
Click Done.
Tracking on-site calls with GTM
If you're like me and prefer a more straightforward way of doing things as I do, then I suggest you opt for the Google Tag Manager implementation.
- Head over to GTM
- Create a new tag.
- Give your tag a name IE - "On-site call tracking."
- Select Google Ad calls from website conversion.
- Add your Phone number
- Add your conversion ID provided by your Google Ads account
- Add your conversion label provided by your Google Ads account
- Now to add your trigger. Depending on your site you can set it to fire on pages that have your phone number of it is in the footer or header, I would suggest firing it to all pages to be safe.
- Save and submit, and you're ready to go.
Google Ads Tracking Tag for calls
Checking your implimentation
It can take up to an hour for your ads to start tracking this conversion action. If you'd like to test if it's working, you can initiate a search that brings up your ad, then click the ad to visit your website (you will pay for the click).
Your regular phone number should now be replaced with a Google forwarding number. If you're doing repeated tests, delete the "gwcm" cookie from your browser before clicking on an ad again.
No more missed calls
Now that you can track both call extensions and on-site calling prompts you're going to be feeding your Google Ad Manager with all sorts of insights that will help its machine learning algorithms and data modelling. The data you will capture will help it find search patterns, and users who are most likely to convert help you close leads faster than before or even have your phones ringing off the hook.
Contact us
If you want to know more about digital marketing or reporting for your site, don’t be shy we’re happy to assist. Simply contact us.
You might also like
Everything You Need to Know About SASSA Status Check
13 April 2025
Posted by Azhar Khanzada in Money Talks
A guide for 2025 for anyone looking to apply for a SASSA grant or would like to keep up to date with the status of your grant from application to red...
Read moreMastering Personalization in Digital Marketing
31 March 2025
Posted by Željka Ristic in Industry Experts
We look at the best content marketing tools to boost engagement and growth and build sustainable marketing campaigns that drive users to take action
Read more{{comment.sUserName}}
{{comment.iDayLastEdit}} day ago
{{comment.iDayLastEdit}} days ago
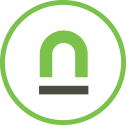 {{blogcategory.sCategoryName}}
{{blogcategory.sCategoryName}}
