Recent posts

Shopaholics
How a Filter Jug Can Actually Improve Your Daily Water
30 October 2025

Doctors Orders
Grow Your Practice With SEO - Physio's Guide To Marketing
28 October 2025

Doctors Orders
How To Grow Your Chiropractor Practice
27 October 2025

Press Releases
Cape Town Welcomes the World - Volleyball World Beach Pro Tour Officially Opens in South Africa
24 October 2025
Popular posts
Extravaganza
Trending Music Hashtags To Get Your Posts Noticed
24 August 2018
Geek Chic
How To Fix iPhone/iPad Only Charging In Certain Positions
05 July 2020
Extravaganza
Trending Wedding Hashtags To Get Your Posts Noticed
18 September 2018
Money Talks
How To Find Coupons & Vouchers Online In South Africa
28 March 2019
How To Bend An Image Using Photoshop
18 February 2019 | 5 comments | Posted by Che Kohler in Geek Chic
Adobe Photoshop is a tool filled with features and can do just about anything your creative heart desires. Having so many features means that going through all the options can take time and many options go unused since there are various ways to complete one task using photoshop. One of the more popular ways to modify an image has been to be able to bend it in various ways. Photoshop has a set of tools that allow for curving images in various degrees and shapes.
To bend an image in photoshop you need to look at an option called warp. You can even use the Warp controls to bend segments of your image in one direction while bending other segments in a different direction
Using Photoshop CS5/6
- Click "File" at the top of the window and then click "Open."
- Browse to the location of the image file that you wish to bend and then double-click the file to open it in Photoshop.
- Click "Edit" at the top of the window, click "Transform," and then click "Warp." This will place a box with circles on it around your image. The circles are the handles that will control the warp effect.
- Drag the handles to begin bending your image.
- Press "Enter" on your keyboard once you have applied the desired effect to your image.
Tip If you do not like the bend effect that you have applied to your image, you can press "Ctrl + Z" on your keyboard to undo the action after it has been applied.
How to warp an image with the lasso tool
If you only want to warp a very specific part of the image you can get a more granular approach using the lasso tool
- Select the lasso tool
- Highlight the area you want to edit
- Make a new layer with that area
- Browse to the location of the image file that you wish to bend and then double-click the file to open it in Photoshop.
- Click "Edit" at the top of the window, click "Transform," and then click "Warp." This will place a box with circles on it around your image. The circles are the handles that will control the warp effect.
- Drag the handles to begin bending your image.
- Press "Enter" on your keyboard once you have applied the desired effect to your image.
How to warp text with Photoshop
- Add a text layer
- Type in your text
- Right click on your text layer
- Select warp text
- Select from predefined shapes or add your own level of curvature degrees
- Click "Ok"
How to warp text in Adobe Photoshop CC
- From the File menu, select NEW.
- In the New box, set the document options
- Select Custom Shape Tool from the Tools panel
- Choose Path from the Options Bar
- Choose a custom shape from the panel
- Click and drag to draw a shape
- To add text, click the Horizontal Type Tool
Tell us your photoshop tip
Have you started doing working on photoshop yourself? How has it helped you? Are there any tips you feel should be listed here? Drop us a comment and let us know
Looking for a local graphic designer?
Freelancers make the odd job easier, getting an expert to render various services for a fraction of the cost can be a great way to spend your budget instead of full-time staff. If you need expert advice on various tasks, then check out freelancers listed with us.
Looking for local graphic design work?
Create your free business listing on nichemarket. The more information you provide about your business, the easier it will be for your customers to find you online. Registering with nichemarket is easy, all you will need to do is head over to our sign up form and follow the instructions. If you require a more detailed guide on how to create your profile or your listing, then we highly recommend you check out the following articles.
Contact us
If you want to know more about cryptocurrency, don’t be shy we’re happy to assist. Simply contact us
Tags: photoshop
You might also like
What We Have Learned From LLM Referral Traffic
19 October 2025
Posted by Che Kohler in nichemarket Advice
As we start to collect data on what people are searching for in LLMs and why they leave, we are starting to get a picture of how chat apps are changi...
Read moreHow To Grow Your Chiropractor Practice
27 October 2025
Posted by Nathan Meyer in Doctors Orders
Turn online searches into real bookings — real tips to optimise your site, all to grow your chiropractor practice and drive leads online. Read more.
Read more{{comment.sUserName}}
{{comment.iDayLastEdit}} day ago
{{comment.iDayLastEdit}} days ago
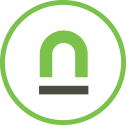 {{blogcategory.sCategoryName}}
{{blogcategory.sCategoryName}}

